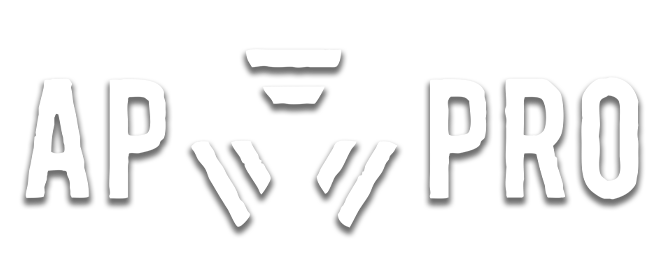Авторизация
Подписчики
0

Уроки по созданию текстур в программе Paint.NET
Автор
Hardtmuth, в 2D-Графика, звук, видео
-
Последние посетители 0 пользователей онлайн
Ни одного зарегистрированного пользователя не просматривает данную страницу